
AutoSTAGE Fairground für München
AutoSTAGE Fairground wurde in enger Zusammenarbeit mit Munich Fabric Start GmbH, adnexus GmbH und Trendset GmbH entwickelt. Aufgrund dessen gibt es eine Reihe von speziellen Features und Funktionen, die speziell für die Anwender dieser Firmen zugeschnitten sind.
Auf dieser Hilfeseite wird auf die Besonderheiten bei der Einrichtung und Anwendung von AutoSTAGE Fairground für AutoSTAGE 20xx oder AutoSTAGE App eingegangen.
Hier findest du alle Komponenten, die du für die Installation von AutoSTAGE Fairground benötigst.
AutoSTAGE Fairground herunterladen
AutoSTAGE Fairground kann hier heruntergeladen werden. Die Downloadseite ist mit einem Password geschützt. Sprechen Sie in unter Kontakt an, wenn Sie das Password benötigen.
Download AutoSTAGE FairgroundAnleitung zur Installation
Es gibt einen Standard-Installationsmechanismus für alle AutoSTAGE-Produkte, der auch entsprechend für die Installationsdateien für AutoSTAGE Fairground funktioniert. Ignoriere jedoch den zweiten Teil der Installationsanleitung. (Bei der es um die Installation der Symbolbibliothek geht.)
Anleitung zur InstallationAnzeige von firmenspezifischen Benutzeroberflächenelementen
Nach der Installation von AutoSTAGE 20xx bzw. AutoSTAGE App stehen in der Multifunktionsleiste von AutoSTAGE diverse Standard-Reiter zur Verfügung.

Firmenspezifische Anpassungen bzw. Reiter müssen separat und manuell einmalig nach der Installation geladen bzw. vorgenommen werden. Dazu werden folgende Befehle verwendet, die über die Kommandozeile eingegeben werden:
Munich Fabric Start GmbH
Geben Sie den Befehl ASUI_CREATE_FAIRGROUND_MFS in der Kommandozeile ein, um den MFS spezifischen Reiter zu laden.

Es wird dabei der Reiter MFS im Arbeitsbereich AutoSTAGE Fairground erzeugt.
Trendset GmbH
Geben Sie den Befehl ASUI_CREATE_FAIRGROUND_TRENDSET in der Kommandozeile ein, um den TrendSet spezifischen Reiter zu laden.

Es wird dabei der Reiter TrendSet im Arbeitsbereich AutoSTAGE Fairground erzeugt.
Wechseln des Arbeitsbereichs
Wenn der Reiter MFS oder TrendSet nicht zu sehen ist, dann muss der Arbeitsbereich auf den Arbeitsbereich mit dem Namen AutoSTAGE Fairground gewechselt werden.
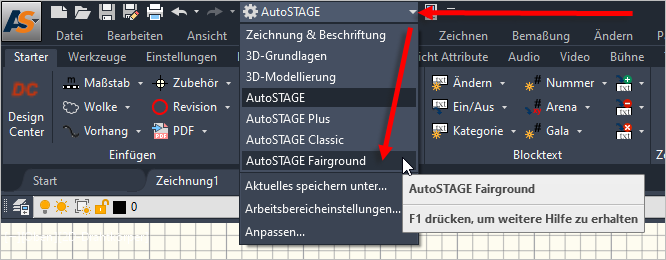
Firmenspezifische Symbole für das Design Center
Munich Fabric Start GmbH und Trendset GmbH haben verschiedene Symbole, die in der Anwendung verwendet werden sollen und entsprechend auch in dem Design Center angezeigt werden, um diese von dort in die Zeichnung einzufügen
Die firmenspezifischen Symbole werden im Rahmen einer sog. Benutzeranpassung in AutoSTAGE für die Design Center integriert. Dazu zeigen wir hier Anhand der Benutzeranpassung für die Munich Fabric Start GmbH den Ablauf der Integration der Benutzeranpassung in AutoSTAGE. Dieser Vorgang muss nur einmal nach Installation der Anwendung vorgenommen werden. Im Folgenden gehen wir den Ablauf für die Integration der Benutzeranpassung in einzelnen Schritten durch
- Sie haben von uns eine Benutzeranpassung erhalten, die als gepackte Zip-Datei zur Verfügung steht. Der Name kann zum Beispiel AutoSTAGE_Benutzeranpassung_MFS_adnexus_20151104.zip lauten.
- Entpacken Sie die Datei in ein Verzeichnis Ihrer Wahl. Dieses kann lokal auf einem Computer sein oder zentral in einem Ordner auf Ihrem Server. Wenn Sie bereits mit AutoSTAGE Fairground arbeiten, dann werden Sie die Datei bereits irgendwo abgelegt und entpackt haben. Notieren Sie sich den Pfad, dieser wird später in AutoSTAGE benötigt.
- Für dieses Beispiel gehen wir davon aus, dass der Inhalt der Zip-Datei nach
C:\Fairground\AutoSTAGE_Benutzeranpassung_MFS_adnexus_20151104
entpackt wurde.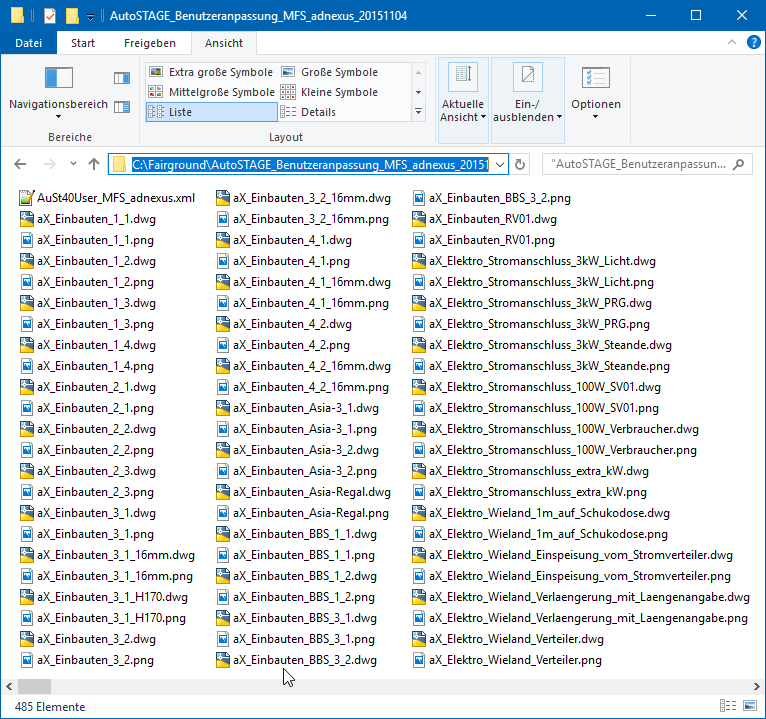
- Öffnen Sie die AutoSTAGE Optionen mit dem Befehl ASOPT, alternativ über die Multifunktionsleiste, wie im Bild zu sehen ist.
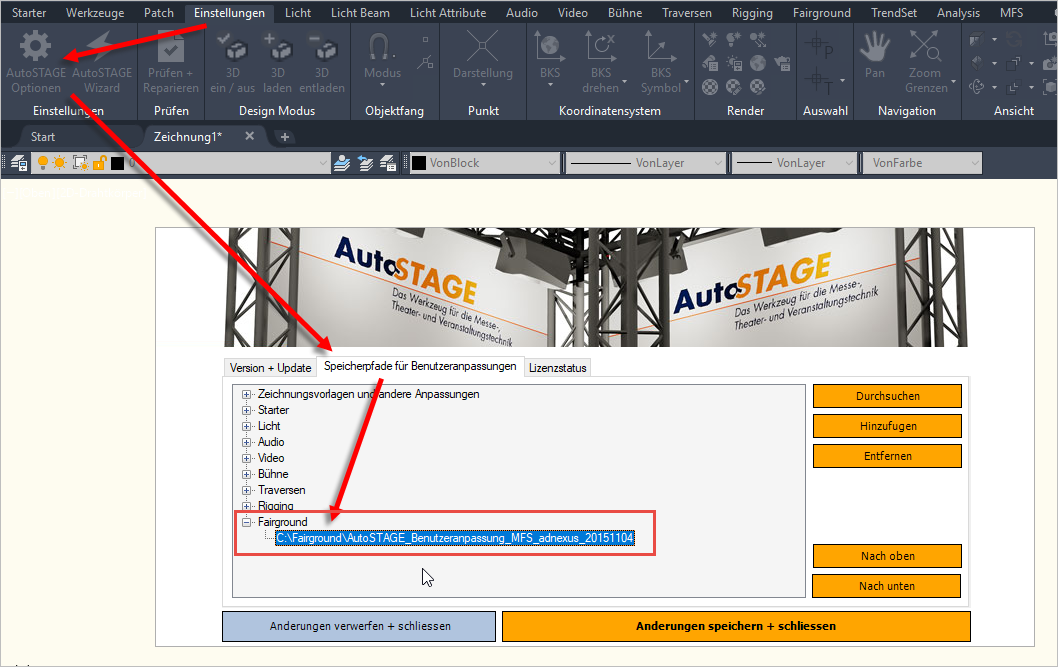
- Navigieren Sie zum Reiter Speicherpfade für Benutzeranpassungen.
- Öffnen Sie den Knoten Fairground..
- Klicken Sie auf den dort vorhandenen Pfad doppelt, so dass dieser mit einer Textmarkierung hervorgehoben wird.
- Fügen Sie dort den verwendeten Pfad zur Benutzeranpassung ein.
- Klicken Sie auf Änderungen speichern + schliessen, um die Änderungen zu speichern.
- Öffnen Sie das Fairground Design Center, die Benutzeranpassung muss dort nun angezeigt werden.
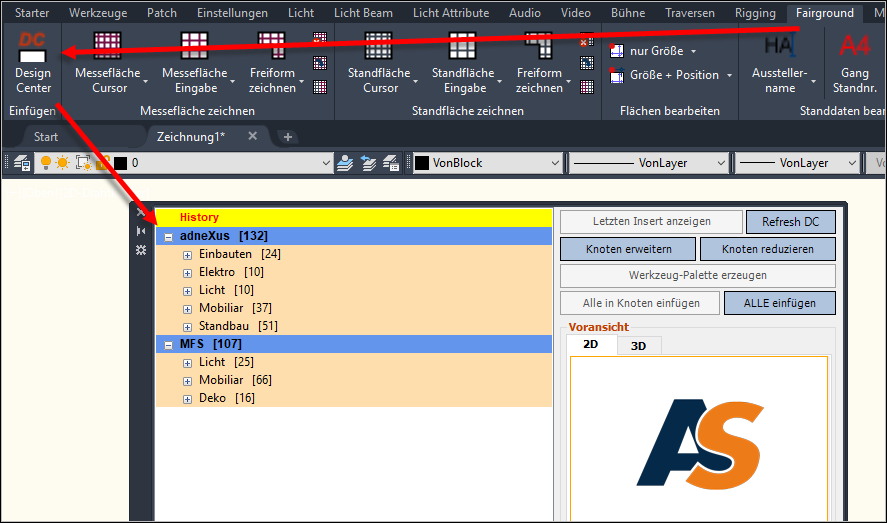
- Wenn dieses nicht der Fall ist, prüfen Sie unter ASOPT den Pfad zur Benutzeranpassung.
- Wenn das Fairground Design Center geöffnet ist und sich danach der Pfad zur Benutzeranpassung ändert, klicken Sie auf Refresh DC (rechts oben im Design Center), um den Inhalt des Design Centers zu aktualisieren.
PDF-Skizzen erstellen
Wir haben umfangreiche Dokumentationen für die Erstellung von Skizzen zusammengestellt. Diese finden Sie hier:
SkizzenAlle Skizzen - Automatisiertes Mehrfachdrucken